From time to time, we have all ended a subscription service. It happens - maybe the service doesn't meet your needs anymore. Perhaps it has gotten too expensive. Regardless of the reason, it is a common occurrence and Microsoft Dynamics 365 for Finance's Subscription billing module has a solution for terminating subscriptions.
Now you are probably thinking, "Oh great, something complex to add to my never-ending duties..."
Nope! Terminating a Billing schedule in the Subscription billing module is easy, and I am going to walk through it.
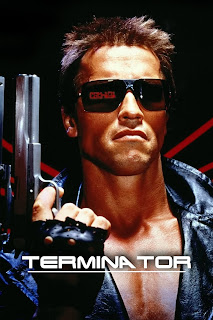 |
| "I'll be back... when I am ready to subscribe again" |
Terminating the Billing Schedule
Within the Billing schedule, you may notice that there are options surrounding Terminations. When you initially set up the Billing schedule, a Termination type will default onto the Billing schedule header. This field can be modified.
The three options are:
- Adjust schedule
- Bill remaining
- No adjustment
The defaulted Termination type comes from the Recurring contract billing parameters found at Subscription billing > Recurring contract billing > Setup > Recurring contract billing parameters.
 |
| Recurring contract billing parameters |
Terminating Recurring Billing
Once on the Billing schedule screen for your Customer, there is an option to Terminate in the Billing schedule tab on the ribbon.
Once the Terminate dropdown is selected, there are options to:
- Select a Termination date
- Select the Termination type
- Select the Credit option
- Choose to Prorate daily (or not)
- Select a Reason code
- Provide Termination notes
Once the fields are populated, select to Terminate or Terminate with refund. All billing schedule lines will be terminated based on the date selected.
Once the Termination is complete, a notification will alert you to how many lines were terminated, and Termination can be removed from the account by selecting Remove termination in the ribbon.

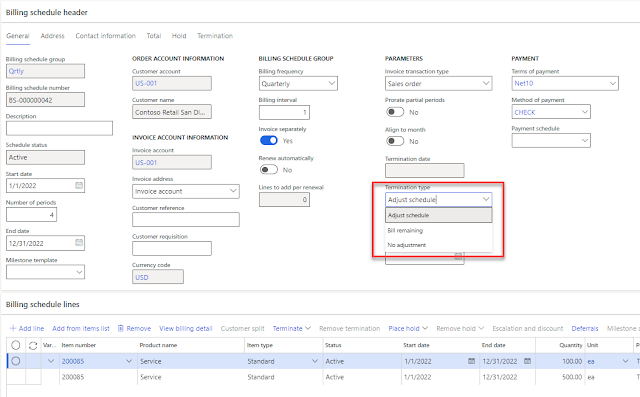

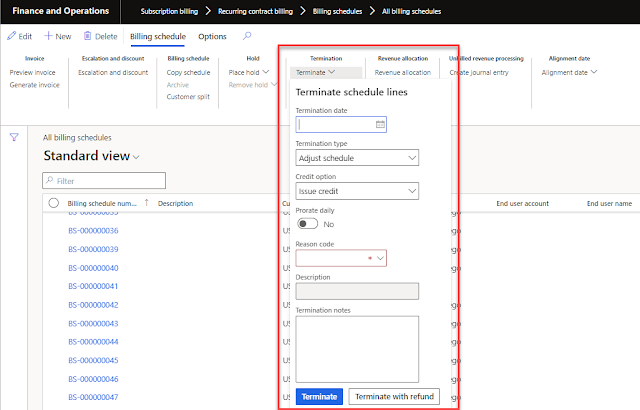


No comments:
Post a Comment